نعرض لكم زوارنا أهم وأحدث الأخبار فى المقال الاتي:
3 طرق فعالة لإيقاف تحديثات ويندوز 11 التلقائية - اخبارك الان, اليوم الأحد 19 يناير 2025 04:28 صباحاً
تساعد تحديثات ويندوز 11 التلقائية في تحسين الأداء وزيادة الأمان، لكنها قد تكون مزعجة للبعض خاصة إذا تمت في أوقات غير مناسبة، في هذا الموضوع، سنتعرف على 3 طرق مختلفة لإيقاف التحديثات التلقائية لويندوز 11 مع الحفاظ على السيطرة على جهازك
1. إيقاف التحديثات من خلال إعدادات ويندوز
تُعد هذه الطريقة الأسهل والتي تعتمد على تعطيل التحديثات من خلال الإعدادات المدمجة في النظام، وفيما يلي الخطوات اللازمة:
- افتح إعدادات ويندوز من خلال النقر على قائمة ابدأ ثم اختر الإعدادات
- توجه إلى قسم التحديثات والأمان
- اختر إيقاف التحديثات مؤقتًا وحدد مدة التوقف، يُمكنك إيقاف التحديثات حتى 35 يومًا
- إذا كنت ترغب في استئناف التحديثات في أي وقت، يمكنك العودة لنفس القائمة والنقر على استئناف التحديثات
2. استخدام أداة تحرير السياسات المحلية (Local Group Policy Editor)
هذه الطريقة تناسب المستخدمين المتقدمين وتتيح تعطيل التحديثات بشكل دائم من خلال تغيير سياسات النظام، اتبع الخطوات التالية:
- اضغط على مفتاح ويندوز + R لفتح نافذة التشغيل
- اكتب gpedit.msc واضغط على Enter
- انتقل إلى Computer Configuration ثم Administrative Templates
- اختر Windows Components ثم Windows Update
- اضغط على Configure Automatic Updates وقم بتغيير الإعداد إلى Disabled ثم اضغط Apply وOK
- ستتوقف التحديثات التلقائية من العمل، لكن يُفضل التأكد من تحديث النظام يدويًا بين فترة وأخرى لتجنب مشاكل الأمان
3. إيقاف التحديثات باستخدام أداة الخدمات (Services)
تُعتبر هذه الطريقة مناسبة للمستخدمين الذين يريدون تعطيل التحديثات بسرعة من خلال أداة الخدمات:
- اضغط على مفتاح ويندوز + R لفتح نافذة التشغيل
- اكتب services.msc ثم اضغط على Enter
- ابحث عن خدمة Windows Update في القائمة وانقر عليها نقرًا مزدوجًا
- من نافذة الخصائص، اختر Startup type وحدد Disabled ثم اضغط على Apply وOK
- لإعادة تفعيل التحديثات، يمكنك العودة لنفس المكان وتغيير Startup type إلى Automatic أو Manual

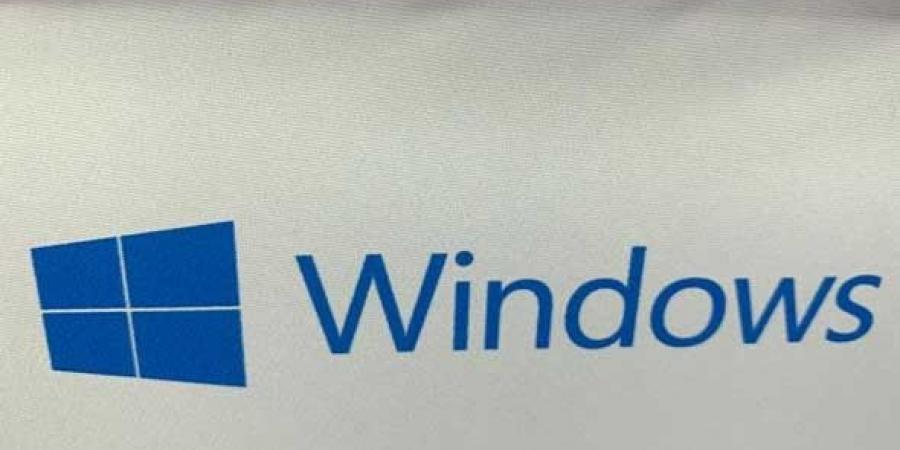




0 تعليق